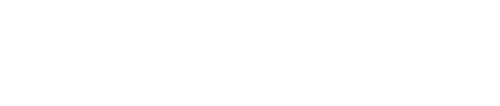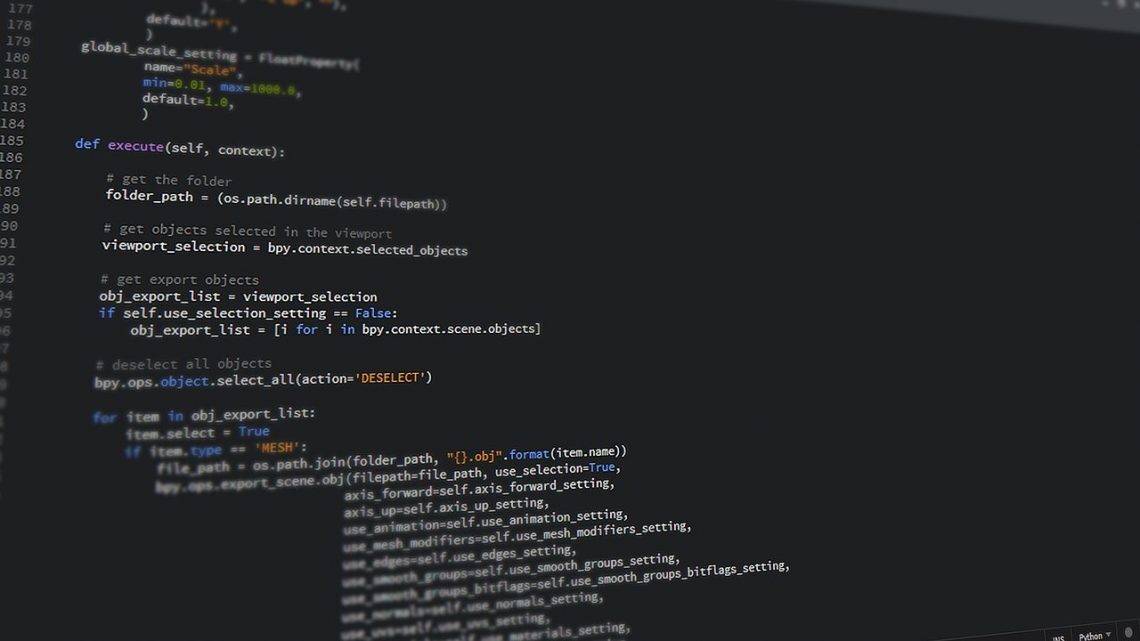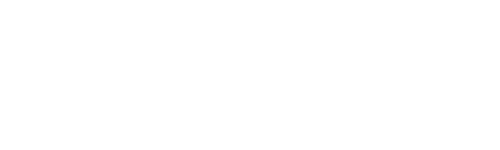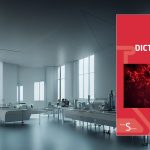Jupyter Lab c’est quoi ?
25 février 2022Lorsque l’on travaille dans un domaine scientifique comme le Big Data, plusieurs intervenants peuvent participer au projet. Partager ses travaux et les résultats obtenus est donc essentiel pour pouvoir avancer rapidement et efficacement. Des développeurs ont conçu un outil en ligne qui permet d’atteindre cet objectif : Jupyter Notebook. Cependant, ils ne se sont pas arrêtés là, mais ont étendu la force de ce dernier et ont créé JupyterLab.
Dans cet article, nous allons présenter Jupyter Lab, voir ce qu’il renferme, apprendre à l’utiliser et énumérer ses avantages.
Parlons tout d’abord du projet Jupyter
Le projet Jupyter est issu de IPython qui est un interpréteur interactif développé de base pour le langage Python. Les premiers-nés de ce projet sont les Notebooks.
Cependant, la communauté qui est derrière ce projet s’est rendu compte que cet outil serait intéressant s’il englobait plusieurs autres langages de programmation. C’est pour cela qu’ils ont intégré d’autres noyaux pour d’autres langages comme Julia et R. D’ailleurs, le nom du projet est la contraction des trois premiers langages intégrés dans ce dernier qui est Julia, Python et R.
En ce jour, le projet comprend trois outils et environnements : Jupyter Notebook, JupyterHub et JupyterLab ; et prends également en charge plus de 40 langages de programmation.
Qu’est-ce que JupyterLab ?
JupyterLab est avant tout un IDE (Environnement de Développement Intégré en français) qui regroupe à peu près tout ce dont on a besoin pour le développement d’une solution scientifique. En effet, cet environnement propose plusieurs fonctionnalités nécessaires à divers traitements relatifs à la science des données, à l’intelligence artificielle ou encore à l’apprentissage automatique.
Parmi les tâches que cet environnement permet d’effectuer, nous avons l’écriture de codes et de simples textes, la visualisation des données obtenues ou encore le test des programmes développés.
C’est un outil qui s’ouvre dans un navigateur, ce qui facilite sa prise en main et le travail en équipe.
Qu’est-ce qu’elle propose ?
Comme vous l’avez constaté, il s’agit d’un outil tout-en-un dans lequel vous pourriez gérer l’entièreté de votre projet. Mais, qu’est-ce que vous obtiendrez exactement lorsque vous décidez de l’utiliser ? C’est ce que nous allons détailler dans les sections suivantes.
Un espace de travail
JupyterLab vous propose un environnement flexible que vous pouvez moduler selon votre convenance. Premièrement, lorsque vous visualisez l’interface de JupyterLab, vous allez voir une barre de menu principale que vous pouvez, comme le reste, ajuster, modifier ou étoffer. Ensuite, vous allez voir l’espace de travail principal qui affiche tous les onglets sur lesquels vous travaillez actuellement. Vous pouvez agencer tous ces onglets comme vous le souhaitez, mais également afficher autant de fenêtres que vous voulez. Pour ce faire, vous n’avez qu’à effectuer un glisser-déposer. Toutes les applications et les fichiers que vous utilisez sont répertoriés sur la barre latérale qui se trouve à gauche de l’interface. C’est aussi à partir de cette barre que vous pouvez retrouver et gérer les fonctionnalités qui sont constamment utilisées.
Jupyter Notebook
Jupyter Notebook est sans doute l’une des fonctionnalités phares de JupyterLab. Comme son nom l’indique, il s’agit d’un bloc-notes, mais avec quelques fonctionnalités intéressantes en plus.
En effet, Jupyter Notebook permet non seulement d’écrire du code et du texte en langage naturel, mais également d’ajouter des formules mathématiques ou des images. On peut aussi exécuter les codes intégralement ou partiellement en divisant les codes en plusieurs blocs.
Jupyter Notebook existait bien avant l’apparition de JupyterLab. Cependant, vos anciens notebooks peuvent être ouverts dans JupyterLab. En ajoutant des noyaux supplémentaires dans JupyterLab, vous avez la possibilité d’écrire des notebooks dans d’autres langages autres que celui mis à disposition par défaut qui est Python.
Des extensions personnalisables
JupyterLab offre la possibilité d’ajouter d’autres fonctionnalités supplémentaires à votre environnement de base en installant des extensions. Grâce à cela, vous pouvez étendre l’utilisation de cet IDE et le rendre plus versatile.
Il existe plusieurs extensions que vous pouvez ajouter dans JupyterLab, en voici quelques exemples :
- Voila, qui vous permet d’exécuter du code HTML et de simuler une mini application web directement dans votre environnement ;
- Plotly-jupyter, qui vous offre la possibilité d’intégrer des visuels interactifs dans vos notebooks ;
- Jupytext, qui permet de définir le format des cellules ;
- Ipywidget, une extension qui permet d’ajouter des widgets pour obtenir des blocs plus réactifs ;
- Ipyml, qui, grâce aux graphes de la bibliothèque Matplotlib, donne des graphes plus intéressants ;
- Rise, qui transforme les résultats dans vos notebooks en présentation sous forme de diaporama.
D’autres fonctionnalités intéressantes
Outre les fonctionnalités que nous avons citées un peu plus haut, JupyterLab permet d’effectuer d’autres tâches.
Vous pouvez par exemple configurer JupyterLab sous forme d’application chrome avec une simple commande que vous ajoutez dans le fichier de configuration de Jupyter. Vous avez également la possibilité de créer des raccourcis sur l’emplacement que vous souhaitez. Vous pouvez générer des fichiers CSV à partir de vos dataframes Pandas à l’aide de JupyterLab.
Et enfin, vous pouvez utiliser les magic commands qui sont des petites commandes issues de IPython permettant d’effectuer des opérations sur les codes présents dans vos notebooks.
Comment utiliser JupyterLab ?
Vous savez maintenant que plusieurs tâches peuvent être effectuées sur JupyterLab et que vous pouvez l’utiliser dans différents domaines. Mais comment l’utiliser concrètement ? Qu’est-ce qu’il faut faire afin d’y avoir accès et comment le prendre en main ?
L’installation et l’accès
L’installation de JupyterLab ainsi que l’accès à cet environnement peuvent se faire de plusieurs manières.
Tout d’abord, vous pouvez l’obtenir en installant des distributions comme Anaconda ou Miniconda. Une fois que vous avez installé l’une de ses solutions, vous pouvez y avoir accès, par exemple dans le cas d’Anaconda, en tapant JupyterLab dans la barre de recherche d’Anaconda Navigator. Vous avez également la possibilité de le lancer à partir d’Anaconda Prompt en lançant la ligne de commande appropriée, que ce soit sur Anaconda ou Miniconda.
Il existe également plusieurs outils qui permettent d’accéder à JupyterLab en exécutant une ligne de commande. Parmi ces outils, il y a conda, pip, mamba ou encore pipenv.
Un autre moyen d’avoir accès à JupyterLab est de passer par des plateformes en ligne à l’instar de Google Colaboratory. Cela vous permet d’utiliser cet environnement gratuitement après la création d’un compte. Vos données seront stockées directement sur la plateforme.
L’équipe du projet Jupyter a aussi développé un service qui permet d’utiliser JupyterLab en tant que service : il s’agit de JupyterHub. Il permet de n’installer qu’un seul environnement et de centraliser tous les travaux effectués par l’entreprise, l’université ou l’institution au même endroit.
Les différentes utilisations possibles
Dans la section précédente, nous avons vu ce que JupyterLab propose. Dans celle-ci, nous allons surtout vous donner quelques commandes et étapes à suivre pour lancer quelques tâches le plus couramment effectuées.
- Pour écrire du code Python dans JupyterLab, vous vous rendez sur l’environnement, puis vous cliquez sur Python 3, pareillement pour ouvrir un terminal ou créer un script. Vous pouvez également cliquer sur le bouton avec une icône “+” pour créer un nouveau fichier et choisir le type de ce dernier ;
- Pour changer le format d’une cellule, vous pouvez cliquer sur la liste déroulante en bas des menus de base et choisir le format que vous souhaitez ;
- Pour éditer une cellule, il suffit de double-cliquer sur celle-ci ;
- Pour exécuter une cellule, tapez sur “Shift” et “Entrer” en même temps ou bien cliquez sur le bouton “Exécuter” ;
- Dans le cas d’un script, il faut ouvrir un terminal et taper la ligne de commande “python nom_script.py” ;
- Effectuer un glisser-déposer afin de réorganiser et d’agencer votre environnement de travail.
Voici quelques raccourcis clavier que vous pouvez également utiliser afin de gagner du temps lors de votre utilisation de JupyterLab :
- Ctrl+m : pour ajouter un commentaire à votre notebook ;
- Shift+tab : pour afficher de l’aide ;
- A pour insérer une cellule au-dessus de celle qui est sélectionnée actuellement et B pour l’insérer en dessous ;
- D+D pour supprimer une cellule sélectionnée ;
- Ctrl+B pour afficher ou cacher l’explorateur de gauche.
Quels sont les avantages de JupyterLab ?
JupyterLab est devenu l’environnement par excellence des personnes qui travaillent dans le domaine scientifique. Plusieurs raisons sont derrière ce succès à savoir que :
- Il est open source et gratuit ;
- Il est portable, car on l’ouvre à partir d’un navigateur ;
- JupyterLab est modulable à souhait ;
- On peut travailler de façon interactive ;
- Il est compatible avec de nombreux langages de programmation.