Wifi connecté, mais je n’ai pas Internet
22 octobre 2021Le « Wifi connecté, mais pas de connexion Internet » est une erreur courante qui se produit pour diverses raisons. En tant que tel, vous trouverez de nombreuses solutions proposées pour résoudre le problème même si la cause n’est pas si évidente. Appliquer l’une des solutions proposées pour restaurer votre connexion Internet serait frustrant et déroutant. La meilleure chose à faire serait de commencer par les correctifs évidents avant d’appeler inutilement le support Windows/Apple ou de restaurer votre appareil aux paramètres d’usine.
Les correctifs simples fournis ci-dessous résoudront les problèmes de connexion Wifi pour Windows et OS X.
Vérifier le routeur
Essayez différents appareils et vérifiez s’ils ont également un problème de connexion. Si d’autres appareils sont connectés au wifi mais pas votre PC, il y a peut-être une mauvaise configuration sur votre ordinateur.
Cependant, si le problème de connexion Internet affecte tous les autres appareils, vous devez contourner le routeur et connecter votre câble Ethernet directement à votre PC. Si cette configuration permet de connecter votre appareil, le problème vient de votre routeur. La solution la plus courante pour le routeur consiste à éteindre le routeur et le modem pendant environ 5 minutes et à redémarrer. Si le problème persiste, procédez aux solutions suivantes.
Problème de connexion Internet
Les difficultés de connexion à Internet avec votre Wifi connecté peuvent résulter d’interruptions de service ou de câbles cassés et non de vos appareils. Par conséquent, il est crucial de vérifier votre routeur et votre modem pour voir si le « voyant de connexion » est allumé sans clignotement constant. Sinon, vous devez immédiatement contacter votre fournisseur d’accès Internet.
Voici d’autres conseils en vidéo :
Redémarrer votre appareil
Si d’autres appareils se connectent à Internet, le problème vient de votre PC et de son adaptateur. Redémarrez votre appareil, attendez quelques minutes avant un redémarrage et vérifiez si cela résout le problème.
Exécuter l’utilitaire de résolution des problèmes de réseau
Si le redémarrage ne fonctionne pas pour vous, localisez l’icône de réseau principalement dans le coin inférieur droit de votre barre des tâches et cliquez sur « résoudre les problèmes ». Le dépannage demandera à votre PC de détecter et de résoudre automatiquement les problèmes de connexion.
En outre, les appareils Mac détectent toujours les problèmes à chaque fois que vous essayez de vous connecter via Wifi. Vérifiez la barre de menu d’état de votre macOS pour voir s’il y a un élément intitulé « Recommandations Wifi ». Cliquez sur l’icône et vérifiez les recommandations fournies. Notez que l’onglet n’apparaît que lorsque macOS a détecté des problèmes de Wifi.
Mettre à jour les modes sans fil
Le mode standard et sans fil utilisé par votre routeur a une incidence sur la couverture et les vitesses Internet. Les normes communes incluent le plus ancien et le plus lent 802.11b et le plus rapide et le plus récent 802.11ac.
Donc, si vous avez un appareil qui ne peut se connecter qu’au 802.11b, vous avez également besoin d’un routeur basé sur le même modèle. Cependant, si votre modèle de routeur est incompatible avec le modèle de votre appareil, cela crée un conflit qui affecte la connexion. Cela signifie que vous devez identifier les détails de votre routeur en ouvrant votre invite de commande. Tapez « ipconfig » et recherchez la section passerelle indiquant l’adresse IP.
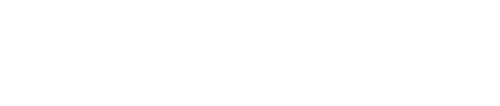



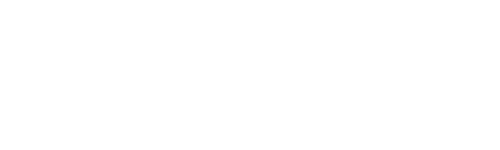

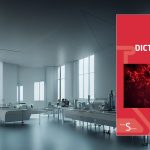


[…] une quantité extraordinaire de notre vie à travailler, il est donc logique d’avoir les meilleurs outils pour remplir notre rôle. Malheureusement, toutes les entreprises ne fournissent pas à leurs […]
[…] téléviseurs modernes ne sont pas seulement évalués par leur prix et leur qualité, mais également par leur compatibilité avec les consoles de […]
[…] être assez sombre, nous avons créé une ligne directrice pour vous permettre de comprendre et de visiter le Web sans compromettre la confidentialité et la sécurité. Il existe un large éventail de choses à […]